
Your Guide to Ring Camera Settings
The Ring Doorbell Camera changed the way we look at home surveillance forever and after many new iterations and models, it’s still going strong.
If you have a Ring camera but still don’t know how to make the most of it, a quick adjustment of the settings will help you customize it to your needs.
What Ring camera settings should I have?
The settings for your Ring camera cover a few things like motion settings, security modes, and general privacy and security. When setting up your new Ring camera, you’ll want to make your way through each topic to ensure it’s customized to your home’s requirements and how you prefer to use it.
The Ring camera settings might seem like a lot at first glance but you’ll only need to tinker with them once to get the device operating just right.
We’ve compiled a quick guide to the settings on your Ring camera that’ll ensure the camera is working for you and not the other way round.
How Do You Access Ring Settings?
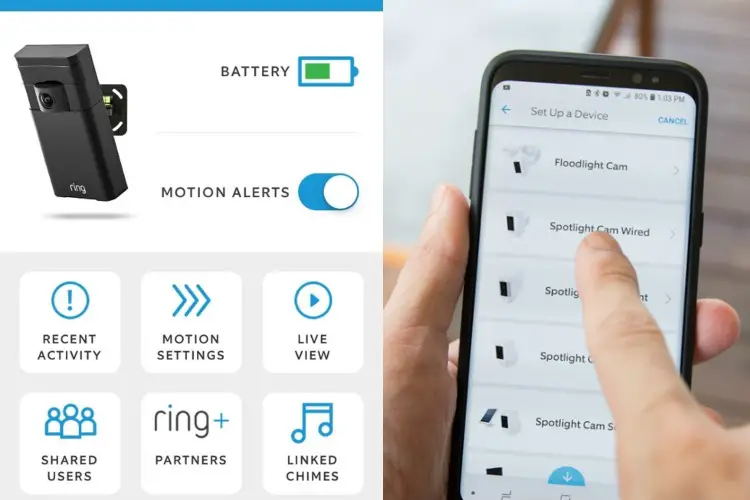
Ring doorbell cameras operate in conjunction with a smartphone or tablet app that acts as the central hub for the device.
This app is used when you first set up the camera, whenever you need to make changes to how it functions, and when you want to view or share recordings and watch a live feed from the camera.
To access the settings of your Ring camera, it’s all done through this app as well. To check out what you can change, open the app and go to the main dashboard.
For overall account settings, these can be accessed from the dashboard by selecting the top left hand corner icon. This will take you to General Settings and Location Settings, and in here, you’ll find other areas like Alarm Alerts and Shared Access
If you want to focus on one camera specifically, you can head back to the main dashboard. Here, you’ll be able to see all of the cameras that are connected to the app and controllable by your device.
Click on one of the cameras and you’ll go to the individual dashboard for this device, as well as a few settings relating to the notifications and status.
To delve deeper into the settings, select the gear icon in the top right hand corner, and you’ll be able to change whatever else you wish to from here.
What Can You Do With Ring Settings?
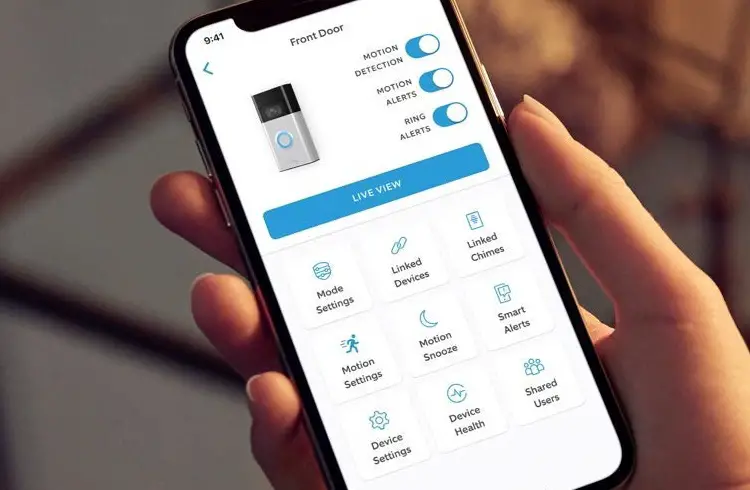
The goal of the settings function in Ring is to allow you to customize it to suit your needs.
When you first get the Ring camera, it’s already set up with default selections and settings, and these are some of the more common setting topics that people are interested in adjusting.
Security Modes
Ring gives you the option to create various security modes that will control the behavior of the devices connected to it. When these modes are customized, you can press a single button to have the cameras work together in that configuration, but it requires some adjustments in settings.
The Security Modes section is found in the main settings menu under Modes, and with each of the modes listed for you to edit.
The default settings Ring has them at means disarmed mode can be used when you’re moving around in front of the cameras at home and don’t need them on, home mode is when you only need the outside cameras recording, and away for when you’re not at home and need full surveillance.
Motion Settings

The motion settings of the Ring camera are where most people spend a lot of time making adjustments.
With these settings, you’ll be able to change preferences like whether to open alerts on a full screen, enable previews and rich notifications, snooze notifications for a while, or turn them off entirely. From here, you’ll also be able to change the Chimes used to ring your doorbell and how the alerts sound.
Another important part of the Ring camera settings is the area that the camera captures. During this setup, you’ll choose specific zones that will be covered by motion detection and try to avoid high traffic areas like roads and sidewalks that aren’t necessary to be notified about.
Privacy and Security
One of the most important settings to adjust when you first get your Ring camera is whether two-factor authentication is turned on.
This can be done through the main dashboard of the Ring app by opening settings, selecting Account, and then pressing Two-factor Authentication.
From here, you’ll be able to choose your phone number to receive the codes. Whenever you go to open the Ring app or access it from a new location, you’ll be sent a six-digit code to your phone that should be entered to verify the account.
This adds another level of protection to your Ring cameras and is highly recommended for anyone with these devices.
Shared Access
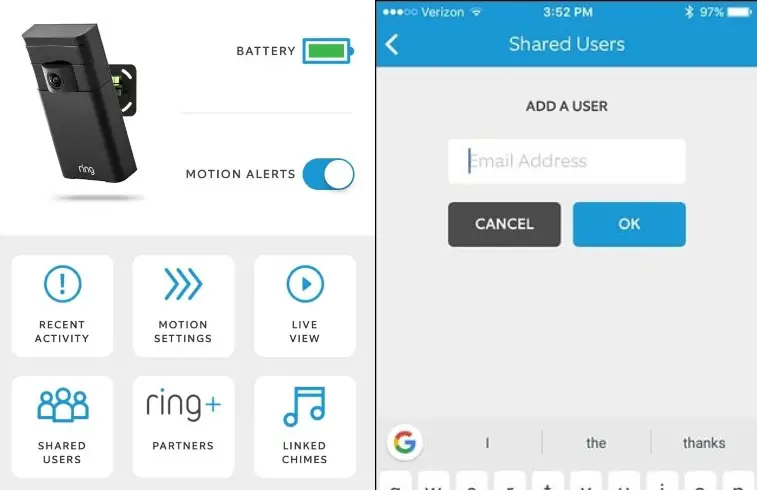
Ring makes it easy to share the footage with others, including family members with authorized devices, police, and neighbors.
The default Neighbors app that comes with Ring lets people who live within a certain distance of you be notified if anything happens in the neighborhood, but it can pose some safety threats of its own and you might want to turn it off.
If you let others access the account as well, either with a Shared or Guest profile, you’ll also be able to edit this in settings.
Sometimes, you might want to clear out all other people who can see the camera and start from scratch, and this can be done through the Control Center settings by pressing Authorized Client Devices and then Remove All.
Account and Control Center
The Control Center of the Ring app is found under Account Management and lets you make changes to the phones, computers, and devices that can access the account.
From here, you can also add and remove users who have access, manage linked accounts, and see Ring’s Community Control and Privacy Information.
The account settings let you change all of your personal information of the master account. You’ll be able to update the name, email, and phone number of the account holder, as well as update or change the password as needed. Ring recommends doing this every few months to protect your account.
Personalization
In the settings menu of each camera, you’ll be able to make some changes to personalize it.
You can set a name for the Ring camera so you know which one it is, like ‘front door’ or ‘backyard.’ You’ll also be able to change the address that the Ring camera is registered for, in case you move house.
Remove or Add a Device
In the main dashboard of your Ring app, you’ll be able to see which devices are connected to that account.
If you want to get rid of a camera, either temporarily or permanently, just select the camera and choose Remove Device. To add one, tap the Set Up a Device button and use the QR code to get started.
Tailoring Your Ring
Having a Ring camera installed at your front door is a great way to monitor what’s going on in your home and around the neighborhood.
To guarantee that you’re making the most of this smart camera system, spend a little time adjusting the settings so that the camera works just the way you need it to.
Related Questions
Doorbell cameras have become the norm for many American households and they give you an easy way to keep track of your home.
If you still haven’t taken the plunge and have questions about what these smart cameras are really capable of, read on for some commonly asked ones that might be able to help.
Do Doorbell Cameras Record All the Time?

Most doorbell cameras use motion sensors to activate recording so that they’re not recording continuously and only start when something moves in front of them.
However, some wired doorbell cameras record 24/7 for those that prefer this level of surveillance, with the recorded data being stored in the cloud.
Do Doorbell Cameras Need Wiring?
There are both wireless and wired doorbell cameras available, with the wireless models not needing any wires for installation.
The advantages of having a wired camera are that it can record continuously never run out of battery, and are generally considered more reliable than the wireless models.
Can A Doorbell Camera See Across the Street?
The distance that a doorbell camera can record will depend on the model of the camera and the visibility of its surroundings.
Most of the modern doorbell cameras can record footage up to 50 feet away which usually isn’t enough to capture things that happen across the street clearly.
Resources

